Page Injections
In addition to ability to create custom pages and overwrite how fields are rendered, you can also inject custom components in standard AdminForth page.
For example let's add a custom pie chart to the list page of the aparts resource. Pie chart will show the distribution of the rooms count and more over will allow to filter the list by the rooms count.
{
resourceId: 'aparts',
...
options: {
pageInjections: {
list: {
afterBreadcrumbs: '@@/ApartsPie.vue',
}
}
}
}
Now create file ApartsPie.vue in the custom folder of your project:
<template>
<div class="max-w-sm w-full bg-white rounded-lg shadow dark:bg-gray-800 p-4 md:p-4 mb-5">
<PieChart
v-if="data.length"
:data="rooms"
:options="{
chart: {
height: 250,
events: {
dataPointSelection: function (event, chartContext, config) {
if (config.selectedDataPoints[0].length) {
const selectedRoomsCount = data[config.dataPointIndex].rooms;
adminforth.list.updateFilter({field: 'number_of_rooms', operator: 'eq', value: selectedRoomsCount});
} else {
// clear filter
adminforth.list.updateFilter({field: 'number_of_rooms', value: undefined});
}
}
}
},
dataLabels: {
enabled: true,
},
plotOptions: {
pie: {
dataLabels: {
offset: -10,
minAngleToShowLabel: 10,
},
expandOnClick: true,
},
},
}"
/>
<div v-else>Loading...</div>
</div>
</template>
<script setup lang="ts">
import { onMounted, ref, Ref, computed } from 'vue';
import { PieChart } from '@/afcl';
import { callApi } from '@/utils';
import adminforth from '@/adminforth';
const data: Ref<any[]> = ref([]);
const COLORS = ["#4E79A7", "#F28E2B", "#E15759", "#76B7B2", "#59A14F"]
const rooms = computed(() => {
return data.value?.map(
(item, i) => ({
label: item.rooms + ' rooms',
amount: item.percentage,
color: COLORS[i],
})
);
});
onMounted(async () => {
try {
data.value = await callApi({ path: '/api/aparts-by-room-percentages', method: 'GET' });
} catch (error) {
adminforth.alert({
message: `Error fetching data: ${error.message}`,
variant: 'danger',
timeout: 'unlimited'
});
return;
}
})
</script>
Also we have to add an Api to get percentages:
import type { IAdminUserExpressRequest } from 'adminforth';
import express from 'express';
....
app.get(`${ADMIN_BASE_URL}/api/aparts-by-room-percentages/`,
admin.express.authorize(
async (req: IAdminUserExpressRequest, res: express.Response) => {
const roomPercentages = await admin.resource('aparts').dataConnector.client.prepare(
`SELECT
number_of_rooms,
COUNT(*) as count
FROM apartments
GROUP BY number_of_rooms
ORDER BY number_of_rooms;
`
).all()
const totalAparts = roomPercentages.reduce((acc, { count }) => acc + count, 0);
res.json(
roomPercentages.map(
({ number_of_rooms, count }) => ({
rooms: number_of_rooms,
percentage: Math.round(count / totalAparts * 100),
})
)
);
}
)
);
// serve after you added all api
admin.discoverDatabases();
admin.express.serve(app)
☝️ Please note that we are using Frontend API
adminforth.list.updateFilter({field: 'number_of_rooms', operator: 'eq', value: selectedRoomsCount});to set filter when we are located on apartments list page
Here is how it looks:
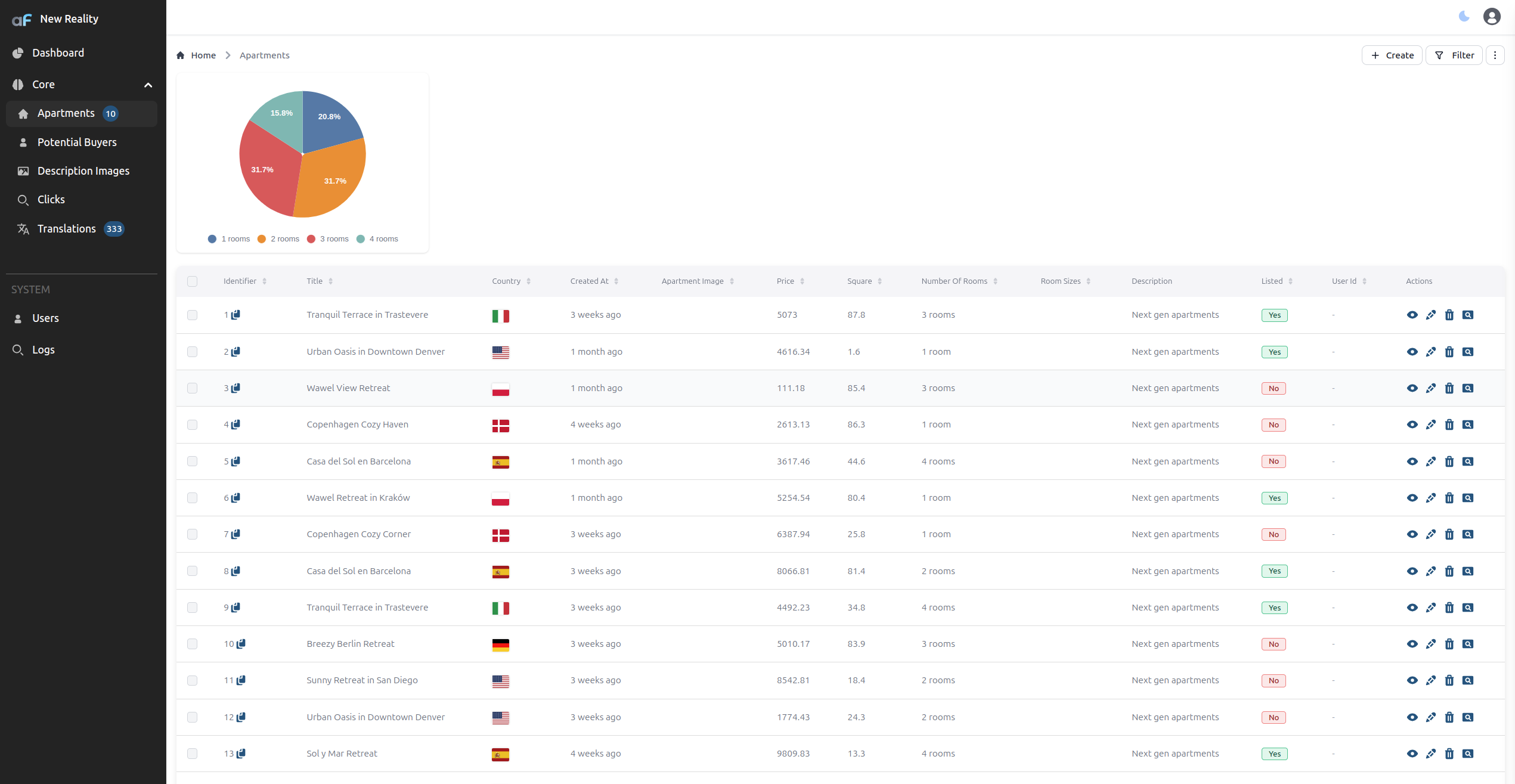
Login page customization
You can also inject custom components to the login page.
loginPageInjections.underInputs and loginPageInjections.panelHeader allows to add one or more panels under or over the login form inputs:
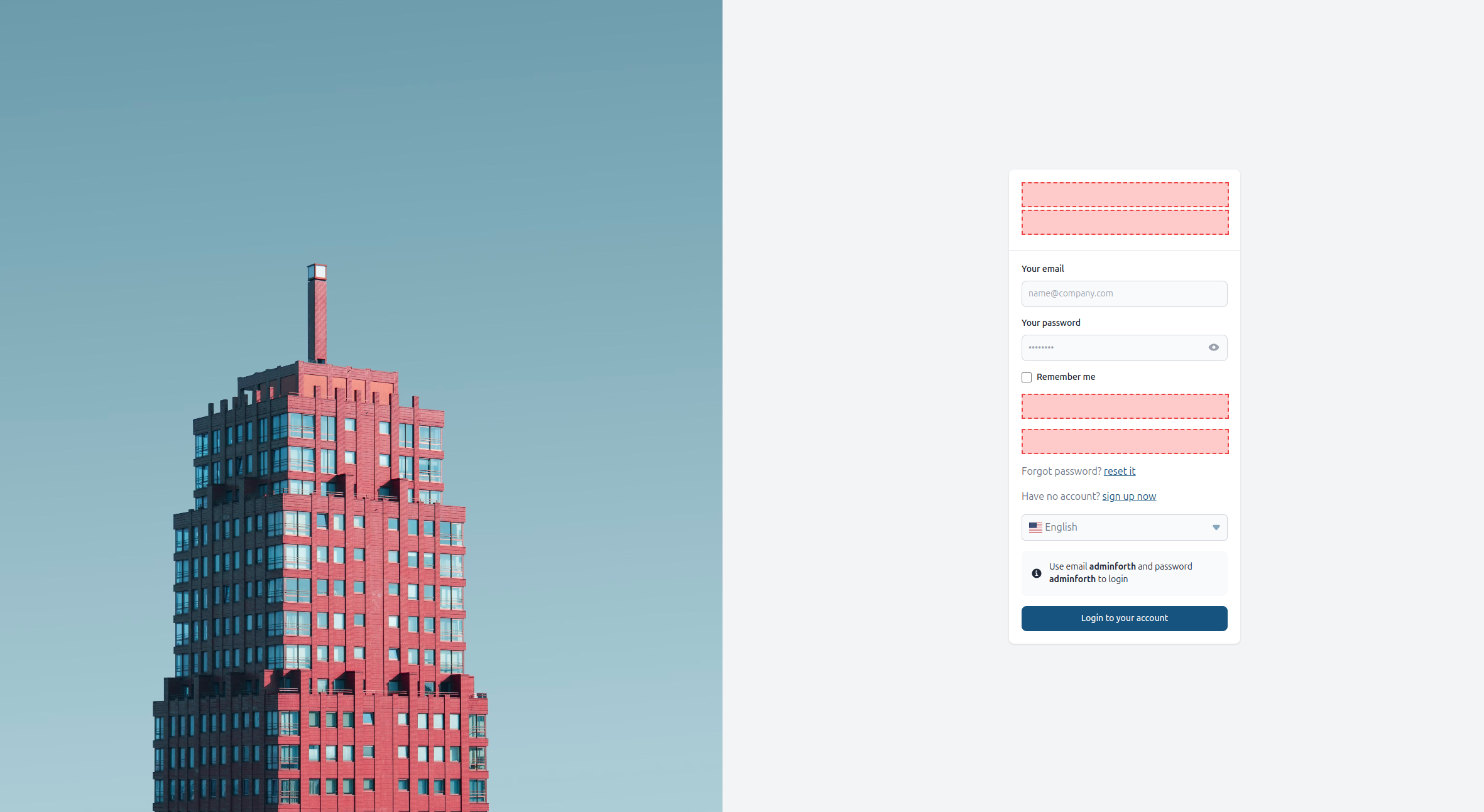
For example:
new AdminForth({
...
customization: {
loginPageInjections: {
underInputs: '@@/CustomLoginFooter.vue',
}
...
}
...
})
Now create file CustomLoginFooter.vue in the custom folder of your project:
<template>
<div class="text-center text-gray-500 text-sm mt-4">
{{$t('By logging in, you agree to our')}} <a href="#" class="text-blue-500">{{$t('Terms of Service')}}</a> {{$t('and')}} <a href="#" class="text-blue-500">{{$t('Privacy Policy')}}</a>
</div>
</template>
Also you can add panelHeader
new AdminForth({
...
customization: {
loginPageInjections: {
underInputs: '@@/CustomLoginFooter.vue',
panelHeader: '@@/CustomLoginHeader.vue',
}
...
}
...
})
Now create file CustomLoginHeader.vue in the custom folder of your project:
<template>
<div class="flex items-center justify-center gap-2">
<div class="text-2xl text-black dark:text-white font-bold">
AdminForth
</div>
</div>
</template>
List view page injections shrinking: thin enough to shrink?
When none of bottom, beforeBreadcrumbs, beforeActionButtons, afterBreadcrumbs injections are set in list table, the table tries to shrink into viewport for better UX. In other words, in this default mode it moves scroll from body to the table itself:
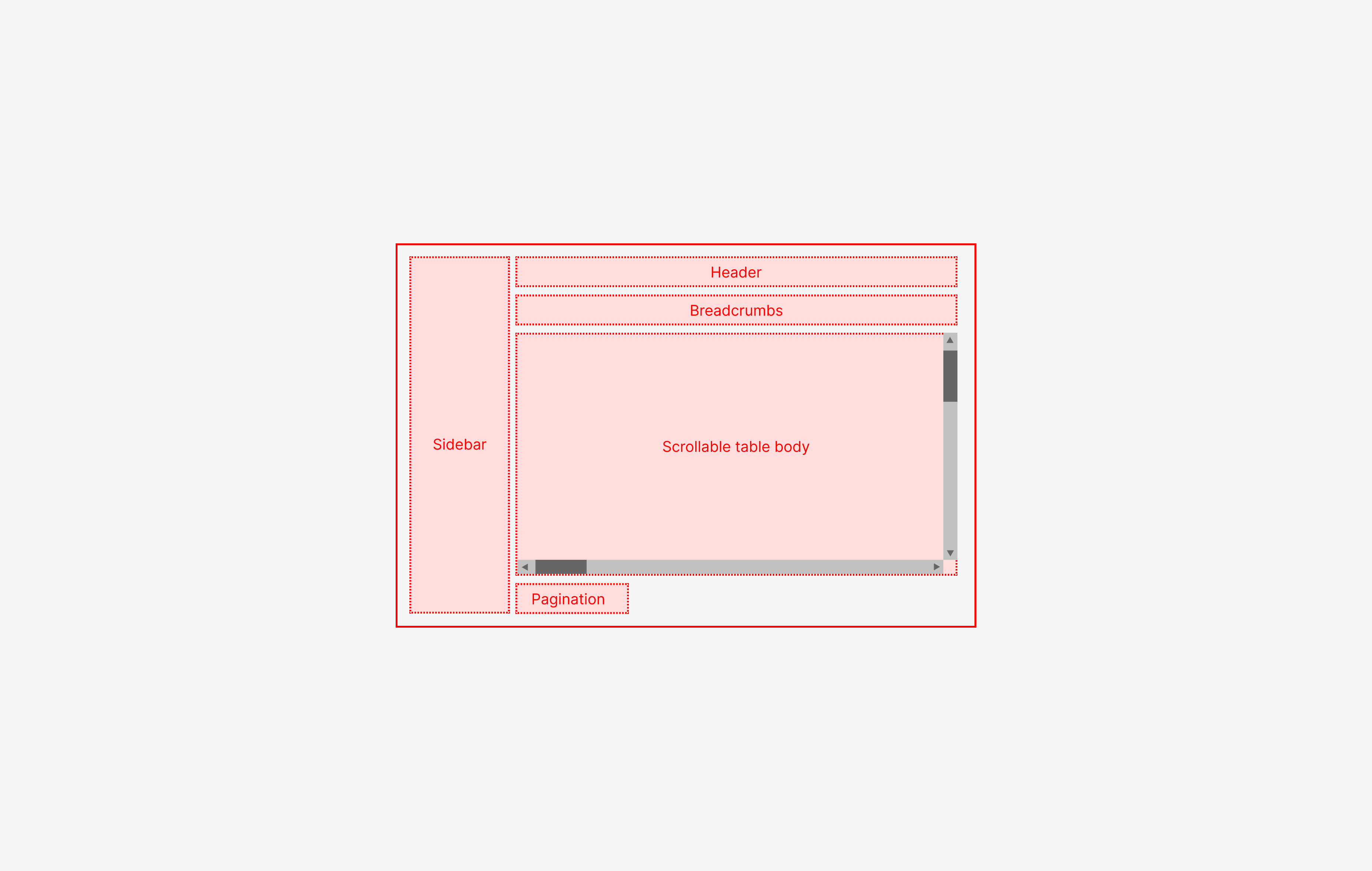
However if one of the above injections is set, the table will not try to shrink it's height into viewport and will have a fixed height. We apply this behavior because generally page injection might take a lot of height and table risks to be too small to be usable. So vertical scroll is moved to the body (horizontal scroll is still on the table):
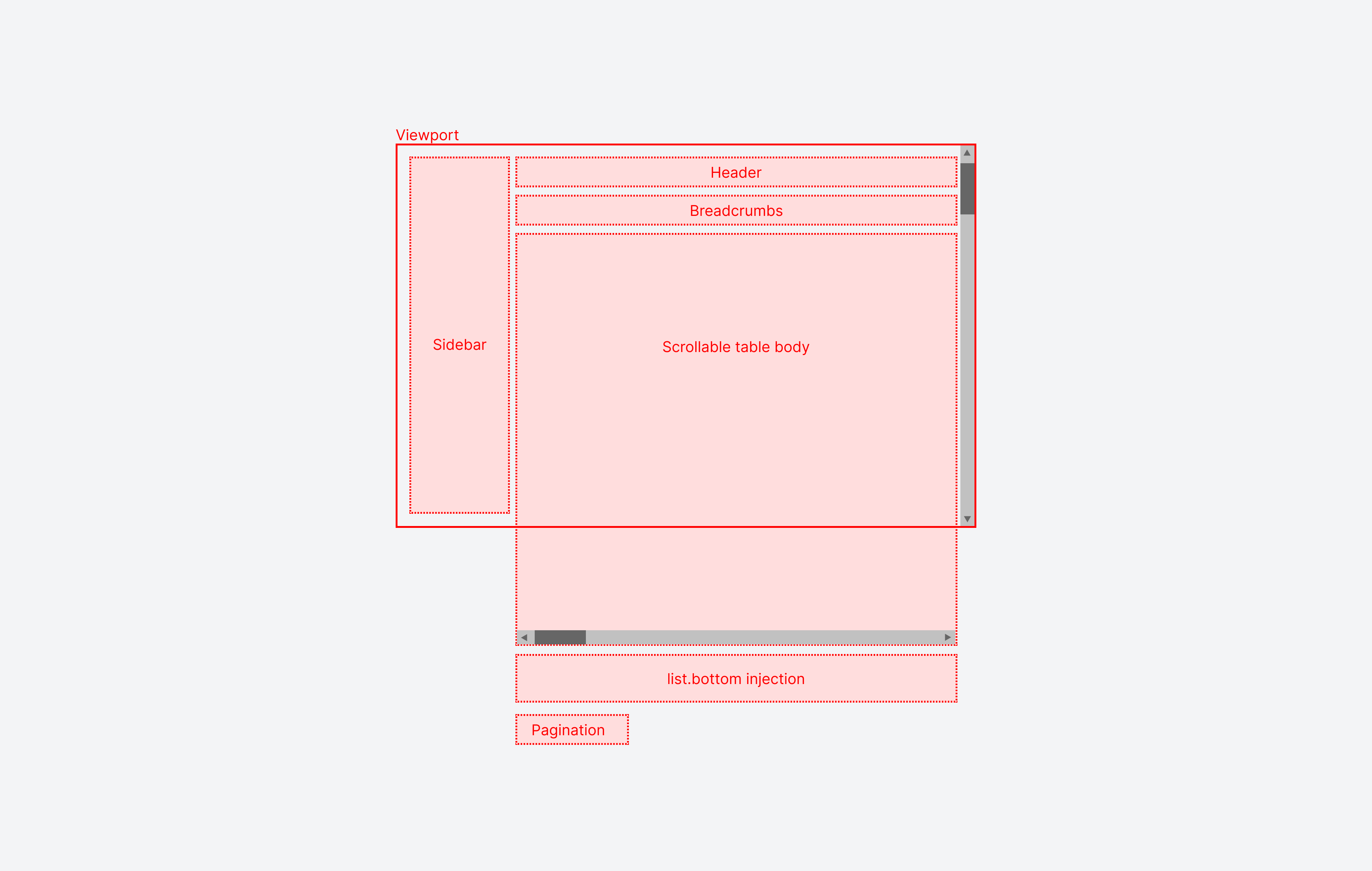
However, if you intend to use injection as a small panel, you can set meta.thinEnoughToShrinkTable to true in the injection instantiation:
{
resourceId: 'aparts',
...
options: {
pageInjections: {
list: {
bottom: {
file: '@@/<ComponentForBottomPanel>.vue',
meta: {
thinEnoughToShrinkTable: true,
}
}
}
}
}
}
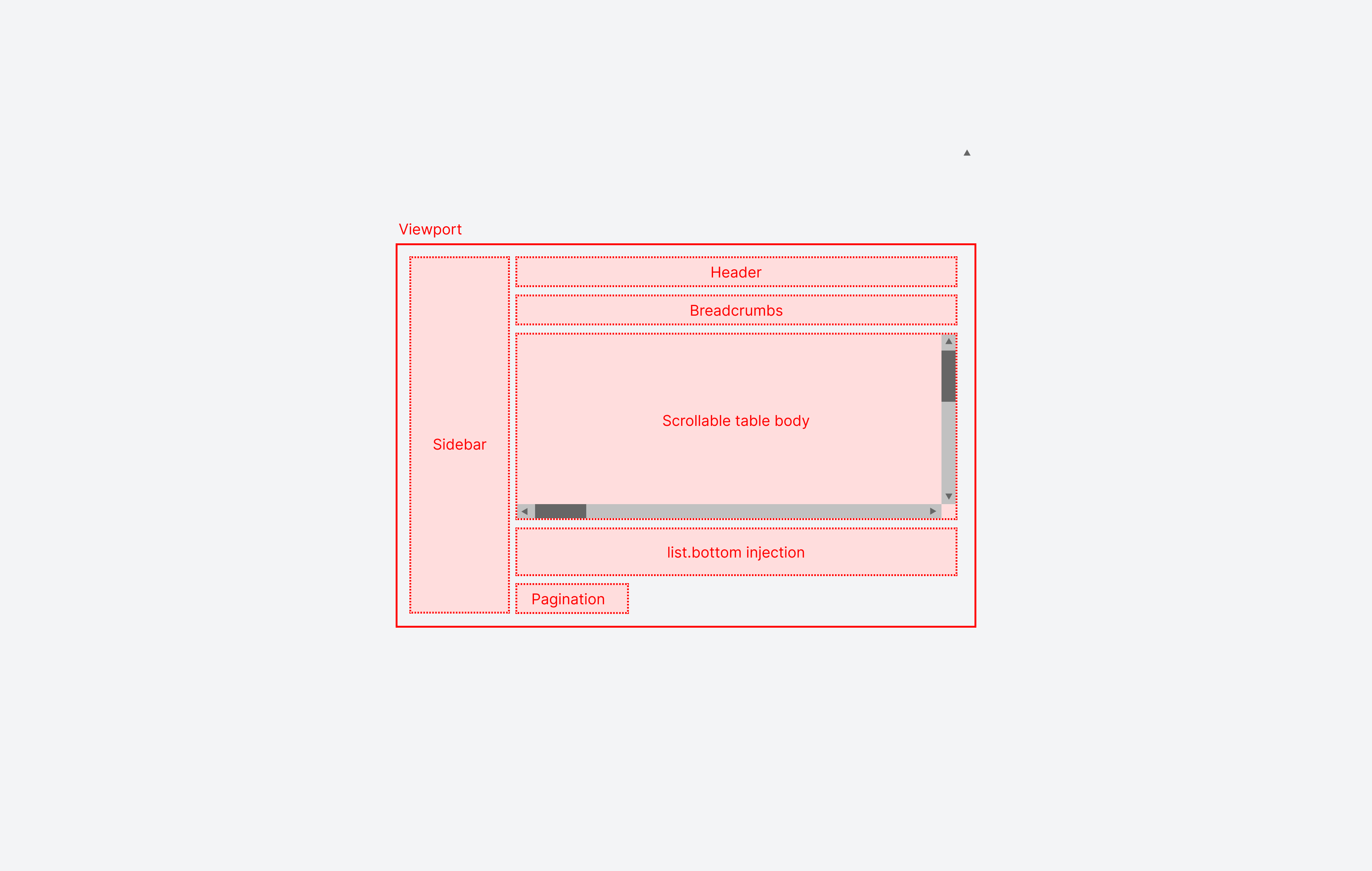
If at least one injection will not set or will not define meta.thinEnoughToShrinkTable as true, the table will not try to shrink into viewport.
Three dots menu customization
You can also inject custom components to the three dots menu on the top right corner of the page.
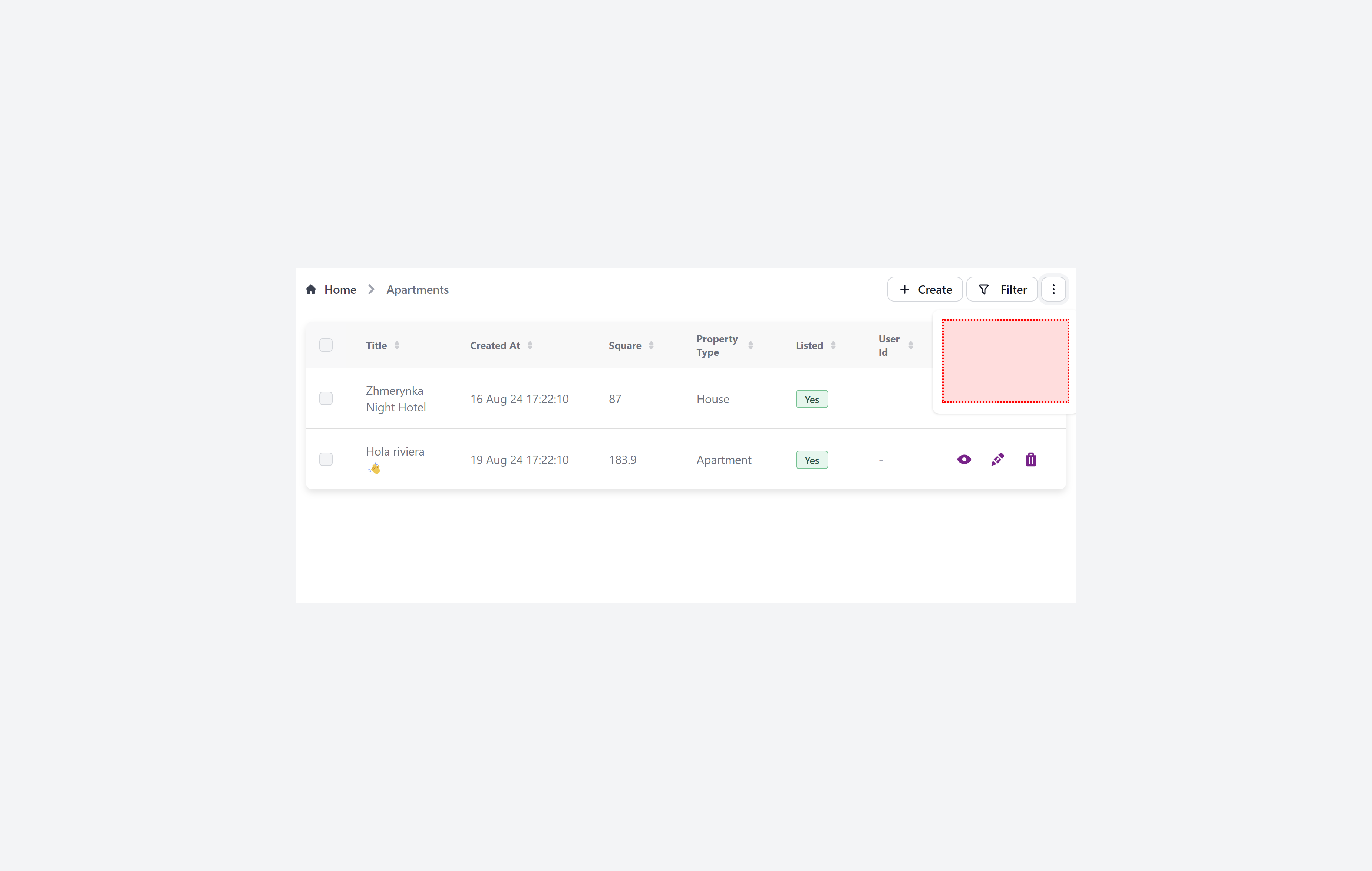
{
resourceId: 'aparts',
...
options: {
pageInjections: {
show: {
threeDotsDropdownItems: [
'@@/CheckReadingTime.vue',
]
}
}
}
}
Now create file CheckReadingTime.vue in the custom folder of your project:
<template>
<div class="text-gray-500 text-sm">
<div class="cursor-pointer flex gap-2 items-center">
Check reading time
</div>
</div>
</template>
<script setup>
import { getReadingTime} from "text-analyzer";
import adminforth from '@/adminforth';
defineExpose({
click,
});
function checkReadingTime() {
const text = document.querySelector('[data-af-column="description"]')?.innerText;
if (text) {
const readingTime = getReadingTime(text);
adminforth.alert({
message: `Reading time: ${readingTime.minutes} minutes`,
variant: 'success',
});
}
adminforth.list.closeThreeDotsDropdown();
}
function click() {
checkReadingTime();
}
</script>
For this demo we will use text-analyzer package:
cd custom
npm i text-analyzer
☝️ Please note that we are using AdminForth Frontend API
adminforth.list.closeThreeDotsDropdown();to close the dropdown after the item is clicked.
☝️ Please note that the injected component might have an exposed click function as well as a defined click function, which executes the click on component logic.
List table custom action icons
customActionIcons allows to add custom actions to the list page
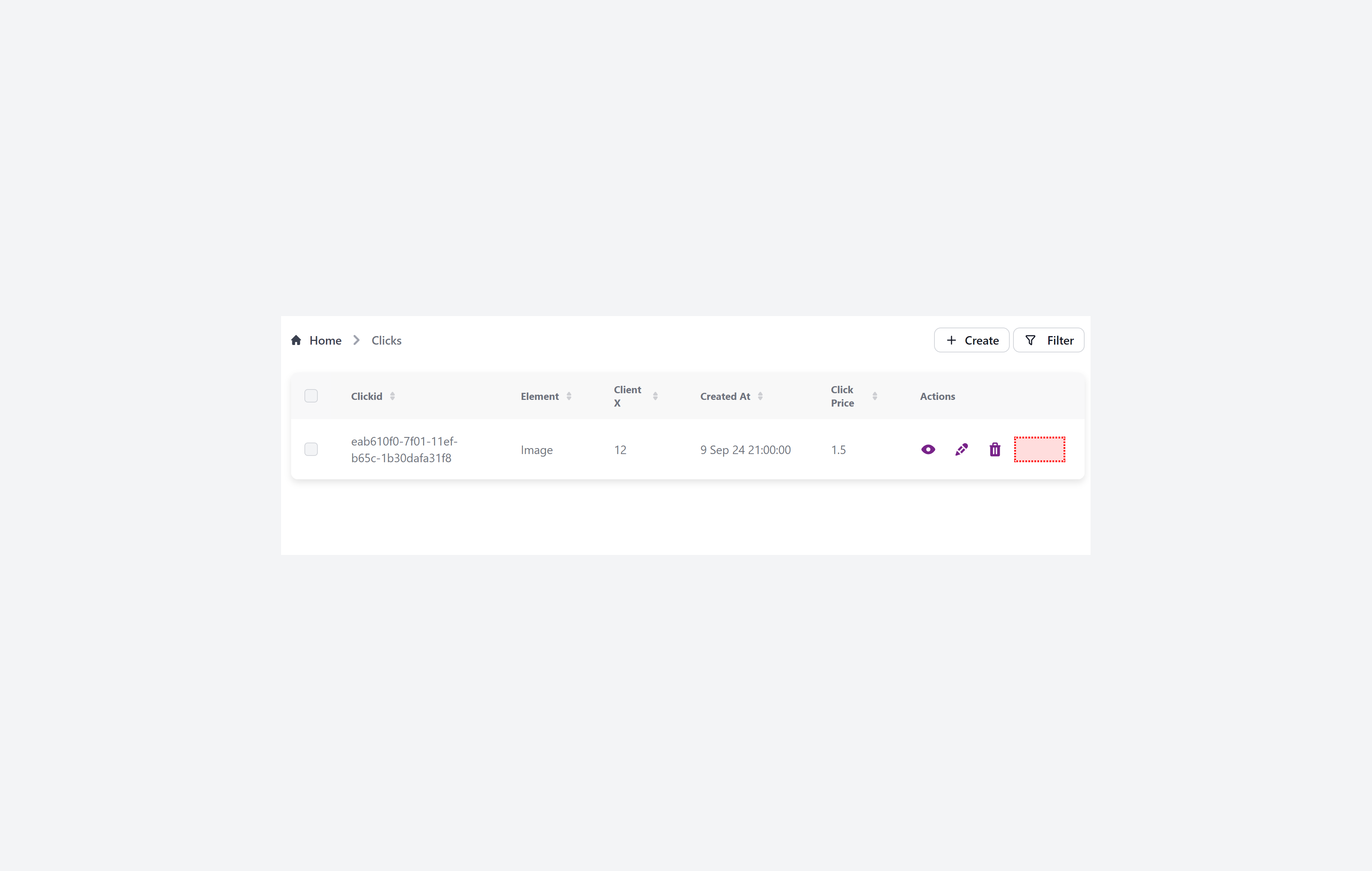
{
resourceId: 'aparts',
...
options: {
pageInjections: {
list: {
customActionIcons: [
'@@/SearchForApartmentInGoogle.vue',
]
}
}
}
}
Now create file SearchForApartmentInGoogle.vue in the custom folder of your project:
<template>
<Tooltip>
<a :href="`https://google.com?q=${record.title}`">
<IconCardSearch class="w-5 h-5 me-2"/>
</a>
<template #tooltip>
{{$t('Search for competitive apartments in Google')}}
</template>
</Tooltip>
</template>
<script setup lang="ts">
import { IconCardSearch } from '@iconify-prerendered/vue-mdi';
import Tooltip from '@/afcl/Tooltip.vue';
import type { AdminForthResourceColumnCommon, AdminForthResourceCommon, AdminUser } from '@/types/Common';
const props = defineProps<{
column: AdminForthResourceColumnCommon;
record: any;
meta: any;
resource: AdminForthResourceCommon;
adminUser: AdminUser
}>();
</script>
Install used icon:
cd custom
npm i @iconify-prerendered/vue-mdi
List table beforeActionButtons
beforeActionButtons allows injecting one or more compact components into the header bar of the list page, directly to the left of the default action buttons (Create, Filter, bulk actions, three‑dots menu). Use it for small inputs (quick search, toggle, status chip) rather than large panels.
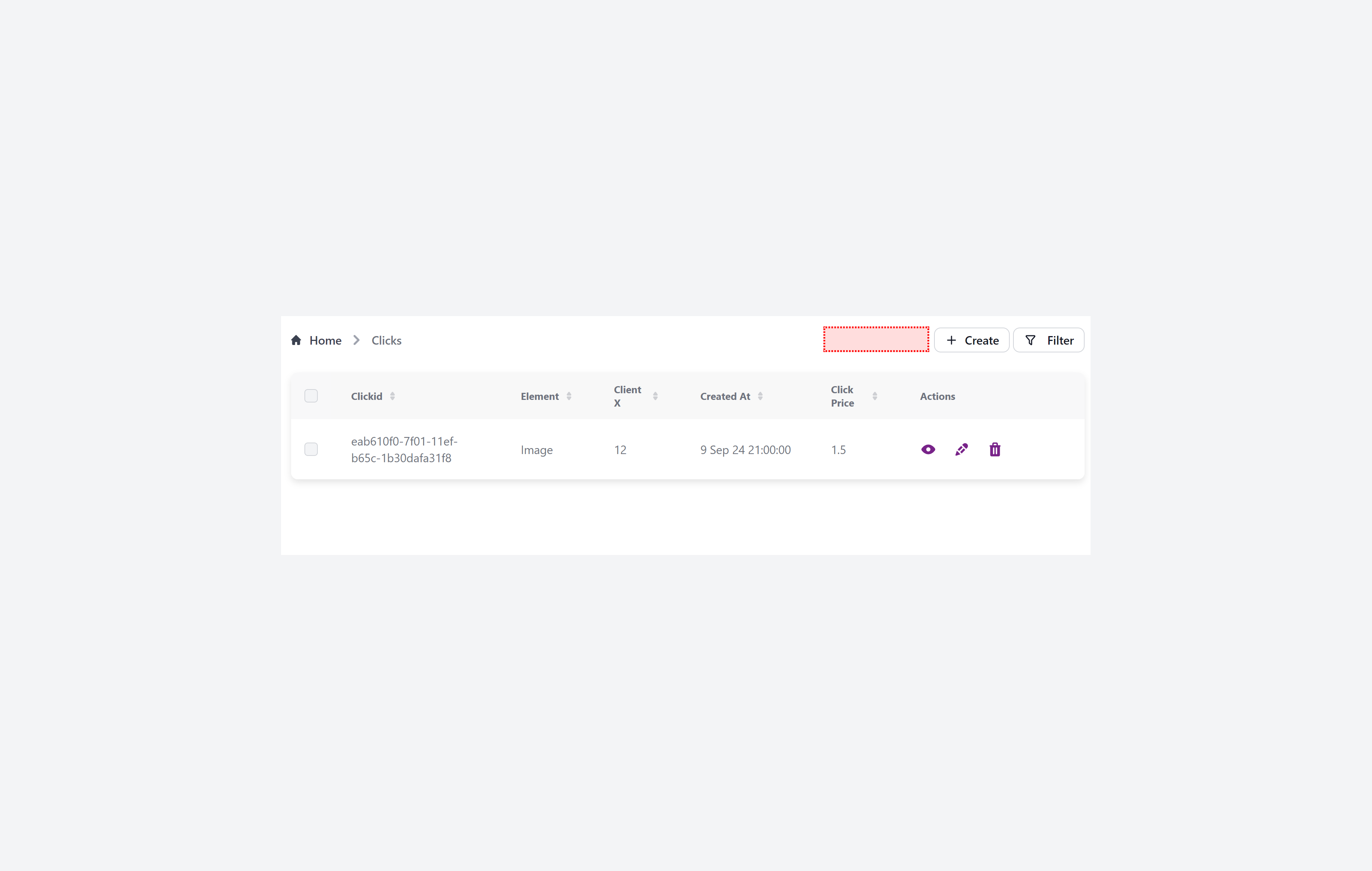
{
resourceId: 'aparts',
...
options: {
pageInjections: {
list: {
beforeActionButtons: {
file: '@@/UniversalQuickSearch.vue',
meta: {
thinEnoughToShrinkTable: true
}
}
}
}
}
}
Multiple components:
beforeActionButtons: [
{
file: '@@/UniversalQuickSearch.vue',
meta: { thinEnoughToShrinkTable: true }
},
{
file: '@@/RecordsSummary.vue',
meta: { thinEnoughToShrinkTable: true }
}
]
☝️ Keep these components visually light; wide or tall content should use
afterBreadcrumbsorbottominstead.
List table custom
Create/Edit custom Save button
You can replace the default Save button on the create and edit pages with your own Vue component.
Supported locations:
pageInjections.create.saveButtonpageInjections.edit.saveButton
Example configuration:
{
resourceId: 'aparts',
...
options: {
pageInjections: {
create: {
// String shorthand
saveButton: '@@/SaveBordered.vue',
},
edit: {
// Object form (lets you pass meta later, if needed)
saveButton: { file: '@@/SaveBordered.vue' },
}
}
}
}
Minimal example of a custom save button component:
<template>
<button
class="px-4 py-2 border border-blue-500 text-blue-600 rounded hover:bg-blue-50 disabled:opacity-50"
:disabled="props.disabled || props.saving || !props.isValid"
@click="props.saveRecord()"
>
<span v-if="props.saving">{{$t('Saving…')}}</span>
<span v-else>{{$t('Save')}}</span>
</button>
</template>
<script setup lang="ts">
const props = defineProps<{
record: any
resource: any
adminUser: any
meta: any
saving: boolean
validating: boolean
isValid: boolean
disabled: boolean
saveRecord: () => Promise<void>
}>();
</script>
Notes:
- Your component fully replaces the default Save button in the page header.
- The
saveRecord()prop triggers the standard AdminForth save flow. Call it on click. saving,validating,isValid, anddisabledreflect the current form state.- If no
saveButtonis provided, the default button is shown.
Scaffolding via CLI: you can generate a ready-to-wire component and auto-update the resource config using the interactive command:
adminforth component
# Choose: CRUD page injections → (create|edit) → Save button
Global Injections
You have opportunity to inject custom components to the global layout. For example, you can add a custom items into user menu
config.customization.globalInjections.userMenu:
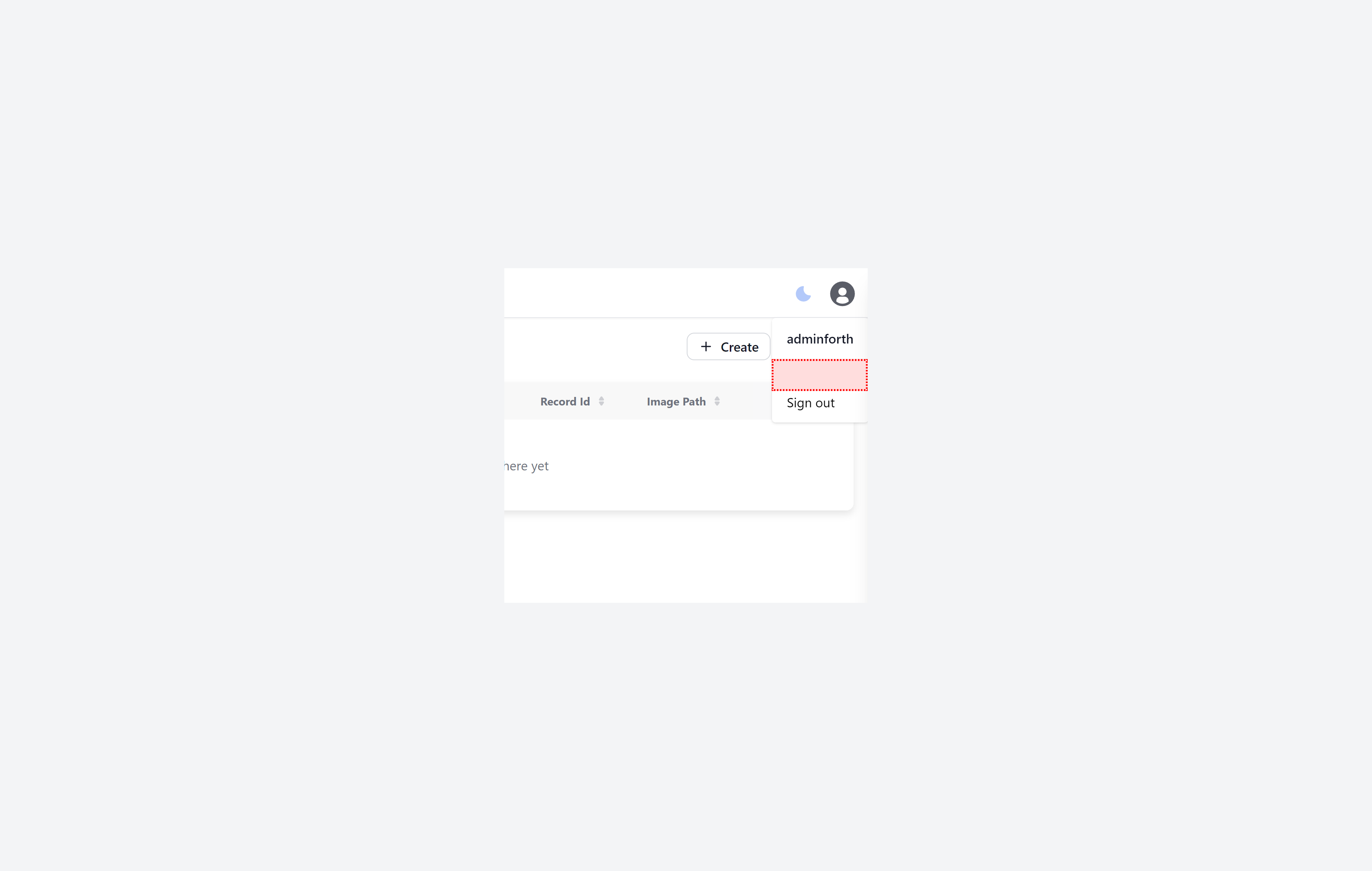
use adminforth.closeUserMenuDropdown(); to close the dropdown after the item is clicked.
{
...
customization: {
globalInjections: {
userMenu: [
'@@/CustomUserMenuItem.vue',
]
}
}
...
}
Now create file CustomUserMenuItem.vue in the custom folder of your project:
<template>
<div @click="openCustomPage" class="cursor-pointer flex px-4 py-2 text-sm flex items-center">
Custom Page
</div>
</template>
<script setup>
import adminforth from '@/adminforth';
function openCustomPage() {
adminforth.alert({
message: 'Custom page is opened',
variant: 'success',
});
adminforth.closeUserMenuDropdown();
}
</script>
Also there are:
config.customization.globalInjections.headerconfig.customization.globalInjections.sidebarconfig.customization.globalInjections.sidebarTop— renders inline at the very top of the sidebar, on the same row with the logo/brand name. If the logo is hidden viashowBrandLogoInSidebar: false, this area expands to the whole row width.config.customization.globalInjections.everyPageBottom
Unlike userMenu, header and sidebar injections, everyPageBottom will be added to the bottom of every page even when user is not logged in.
You can use it to execute some piece of code when any page is loaded. For example, you can add welcoming pop up when user visits a page.
{
...
customization: {
globalInjections: {
userMenu: [
'@@/CustomUserMenuItem.vue',
]
],
everyPageBottom: [
'@@/AnyPageWelcome.vue',
]
}
}
...
}
Now create file AnyPageWelcome.vue in the custom folder of your project:
<template></template>
<script setup>
import { onMounted } from 'vue';
import adminforth from '@/adminforth';
onMounted(() => {
adminforth.alert({
message: 'Welcome!',
variant: 'success',
});
});
</script>
Sidebar Top Injection
You can place compact controls on the very top line of the sidebar, next to the logo/brand name:
new AdminForth({
...
customization: {
globalInjections: {
sidebarTop: [
'@@/QuickSwitch.vue',
],
}
}
})
If you hide the logo with showBrandLogoInSidebar: false, components injected via sidebarTop will take the whole line width.
Injection order
Most of injections accept an array of components. By defult the order of components is the same as in the array. You can use standard array methods e.g. push, unshift, splice to put item in desired place.
However, if you want to control the order of injections dynamically, which is very handly for plugins, you can use meta.afOrder property in the injection instantiation. The higher the number, the earlier the component will be rendered. For example
{
...
customization: {
globalInjections: {
userMenu: [
{
file: '@@/CustomUserMenuItem.vue',
meta: { afOrder: 10 }
},
{
file: '@@/AnotherCustomUserMenuItem.vue',
meta: { afOrder: 20 }
},
{
file: '@@/LastCustomUserMenuItem.vue',
meta: { afOrder: 5 }
},
]
}
}
...
}
Order of components inserted by plugins
For plugins, the plugin developers encouraged to use meta.afOrder to control the order of injections and allow to pass it from plugin options.
For example "OAuth2 plugin", when registers a login button component for login page injection, uses meta.afOrder and sets it equal to 'YYY' passed in plugin options:
// plugin CODE
adminforth.config.customization.loginPageInjections.underLoginButton.push({
file: '@@/..vue',
meta: {
afOrder: this.pluginOptions.YYY || 0
}
})
So you can just pass YYY option to the plugin to control the order of the injection.
Custom scripts in head
If you want to inject tags in your html head:
customization: {
...
customHeadItems: [
{
tagName: 'script',
attributes: { async: 'true', defer: 'true' },
innerCode: "console.log('Hello from HTML head')"
}
],
...
}